
會想要買這個Eye-Fi,要先從我想買平板電腦說起。
想要買平板電腦,主要是要讓他取代現在在使用的NB,
當然說要完全取代是不可能啦~
畢竟Photoshop、Illustator還是要用NB才跑得動、跑得快。
不過每每出門要背著兩公斤的NB(含電源線、滑鼠等)
而且還要在搭配一張平穩的桌子才能使用,
帶NB出門還真是個「甜蜜的負擔」
現在換帶平板PadFone出門。
除了可以當手機的超大充電器外,
使用上也真的是比NB方便許多(FB、網頁流覽..等)
接下來,當然是希望能夠讓小金(數位相機)
拍的照片能夠美美地立刻上傳到FB跟好友分享~
不過呢。
拍了照片,關機,拔出記憶卡,
想辦法放入平板(PadFone平板還沒有支援USB OTB或是記憶卡插槽)
要是拍出來的照片不盡理想或是想要重拍,
重覆這些動作應該會讓人想殺人吧~~
偶然在PTT上看到有人分享Eye-Fi這個東西。
雖然價格不斐,但是功能卻是讓我嚮往不已~~~~
講了那麼多,先開箱吧!!
▲小維買的是4G的Eye-Fi卡,傳輸速度是Class 6,跟市面上主流的Class 10相比也許慢了些。
不過其實是沒有差那幾秒啦~
(我又不是一秒鐘幾十萬上下的人… T.T)

▲外包裝的背面,可以看到在相機拍了照後,
可以透過Wifi網路分享給智慧型手機、平板電腦、或是PC/Mac。
更可以直接幫你上傳到現在最流行的「雲端」(Facebook、Picasa..等)
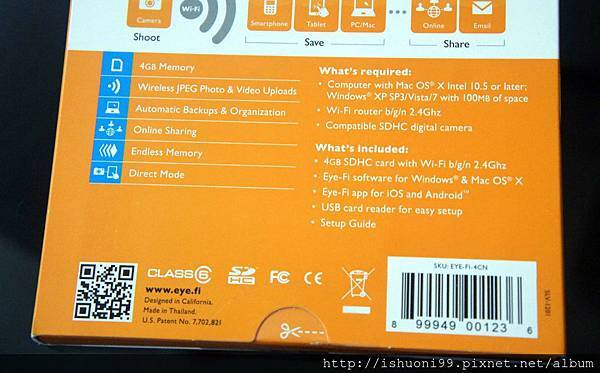
▲下面那個從外包裝就看得到的記憶卡...其實是張紙卡。
真正的記憶卡,是跟讀卡機連著的那個。

▲讀卡機&記憶卡。
小抱怨一下,之前看到的讀卡機都是白色的,
這個橘色的讀卡機..還,真,醜~
好啦~
開箱完,就要透過電腦來做些基本設定。
已經有人寫了很完備的操作教學,去這看比較快:
http://steachs.com/archives/1932
基本上就是先將記憶卡裡面的安裝程式安裝到電腦裡,
插上讀卡機&記憶卡,電腦就會自動設定了。
雖然教學部落格寫得落落長,
但其實是很簡單滴!!
小維我是要設定我的PadFone(手機/平板)跟小金(單眼相機)連線。
Android的系統必須要再安裝Eye-Fi的App程式,如下: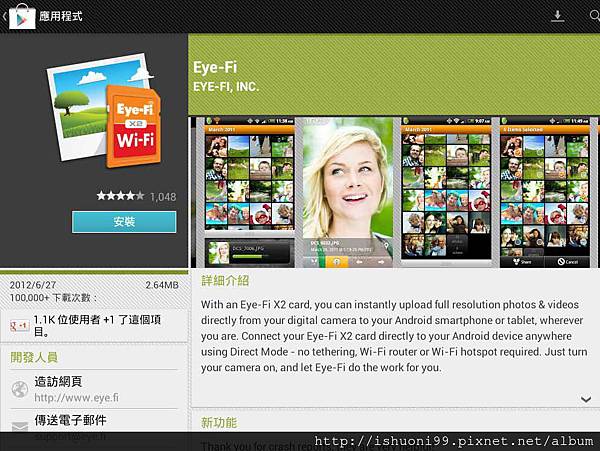
也許你會覺得奇怪,到底Eye-Fi要怎麼把照片傳到手機呢?
小維到操作到這個步驟的時間,心裡的這個謎題一直還沒有解答。
但做了下一道手續我就了解了~

▲打開手機設定裡的WiFi,找到這個名為「Eye-Fi Card」的無線基地台。
並與之連線。
原來Eye-Fi記憶卡放進相機裡開啟電源後,
它就變成了一個無線基地台,
只是是「寫入」(按下快門拍照存入) 記憶卡的檔案就會傳入指定的裝置。
小維也測試過了,
即使拍照時手機沒開,或是沒有設定WiFi連線。
等手機與Eye-Fi卡再次連線後,照片還一樣會傳過去的!!
也就是說,雖然4G的記憶卡在小金只能拍約650張的照片。
但是因為可以跟我的PadFone連線傳照片,
等於是可以把PadFone的64GB儲存空間拿來當行動硬碟用!?
呼~ 真是太酷了!!






 留言列表
留言列表
